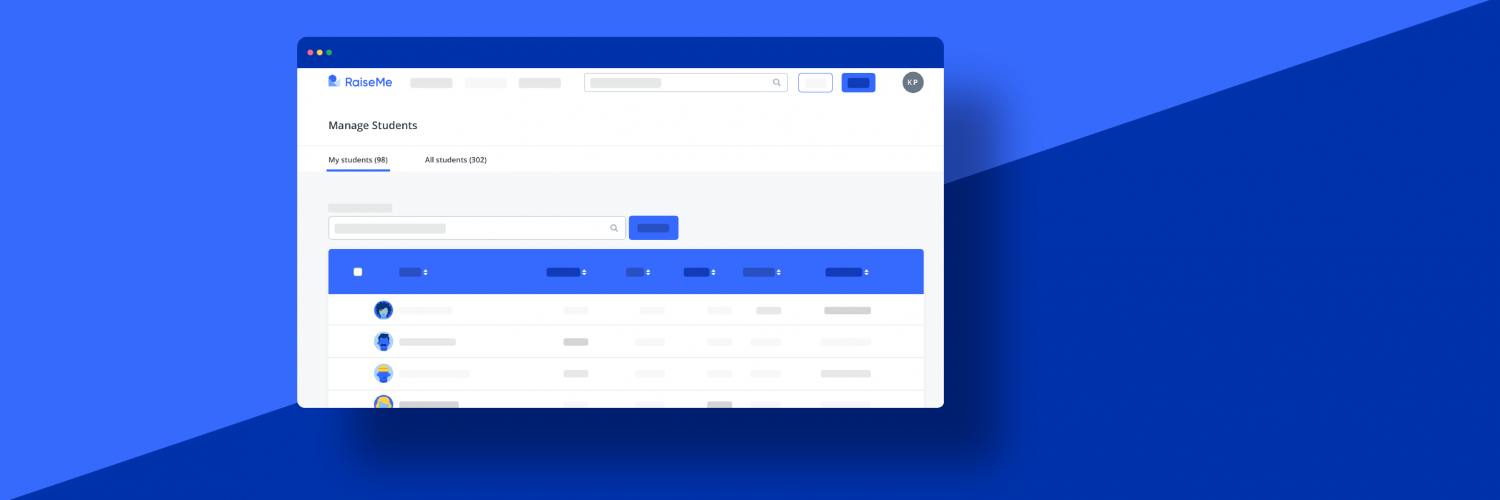Build Your Caseload in Raise Me to Support the Students You Serve
Introducing caseloads: a new way to build a customized student list in your Raise Me Educator Portal so you can better support the students you serve in their path to college.
Raise Me’s Educator Portal exists to help counselors, teachers, advisors, and mentors better engage, guide, and motivate students throughout high school and community college, as well as during their college application process. We know that as educators your time in the day is limited, so we want to create tools and features that can help better organize your workload and make your days (and your lives) much easier!
That’s why we’re so excited to introduce an all-new feature to improve the way educators can engage with and support students in earning college micro-scholarships, discovering new best-fit colleges, and becoming college-ready: educator caseloads.
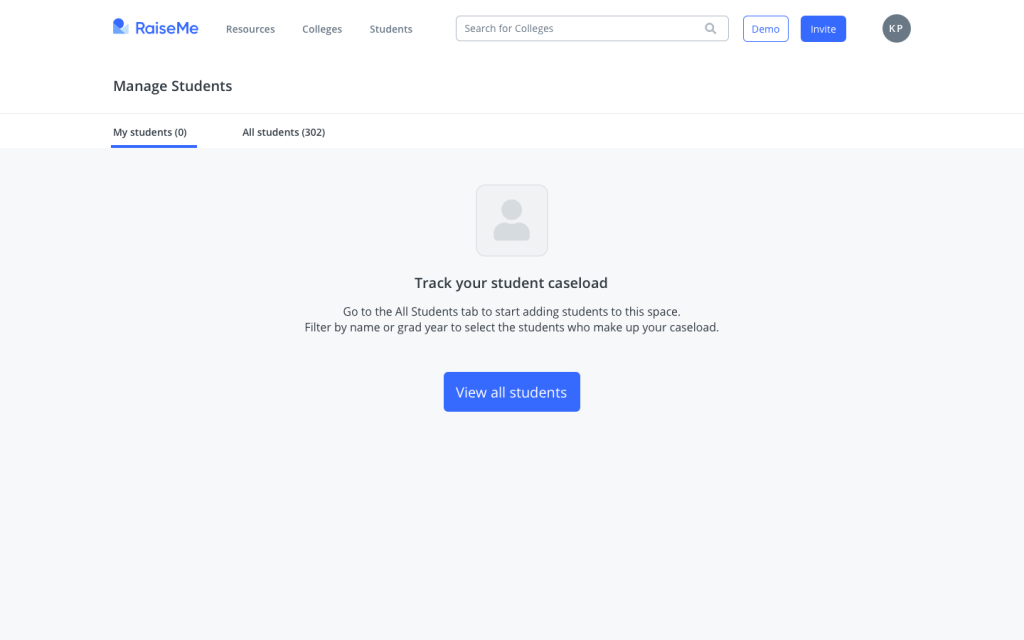 Start working inside your caseload by visiting the “Students” tab from within the Raise Me Educator Portal
Start working inside your caseload by visiting the “Students” tab from within the Raise Me Educator Portal
With our new caseloads feature, educators can choose from the list of students using Raise Me at their institution to build a customized student list within their Raise Me Educator Portal. Educators can tailor their lists based on specific advising caseload, class roster, student program, or student organization. From their “my students” list, educators can monitor students’ progress towards earning micro–scholarships and other academic information.
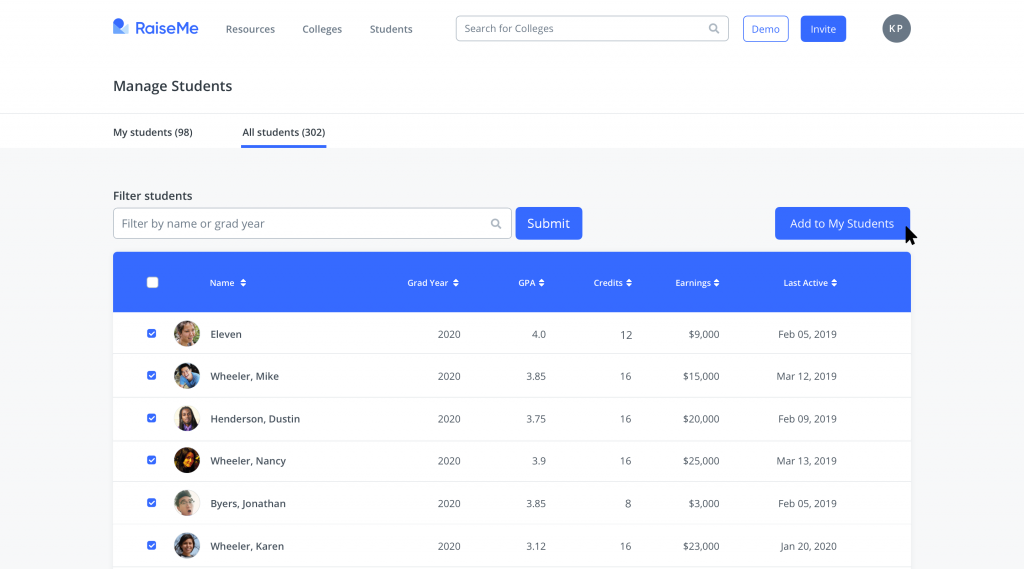 Select your students from the “All Students” tab to add to your caseload.
Select your students from the “All Students” tab to add to your caseload.
To select students to add to your caseload in Raise Me: Begin selecting students in your advising caseload, class roster, honors program, student organization, or any type of grouping that would be helpful to you by visiting the “All Students” tab in the “Students” section of your Educator Portal. You can then filter or sort students by name or graduation year, then select specific students by checking the box next to their name. Once you check off your students, select “add my students” on the right hand side.
(Pro-tip: You can also bulk-select all the students on a page to add to your caseload by checking off the box on the top left of the “All Students” section of your screen.)
Your students will appear under your “My Students” tab. From the “My Students” tab, you can track students’ progress towards college readiness by monitoring insights such as their GPA, course credits added to Raise Me, total micro-scholarships earned, and the last time they logged into their Raise Me account.
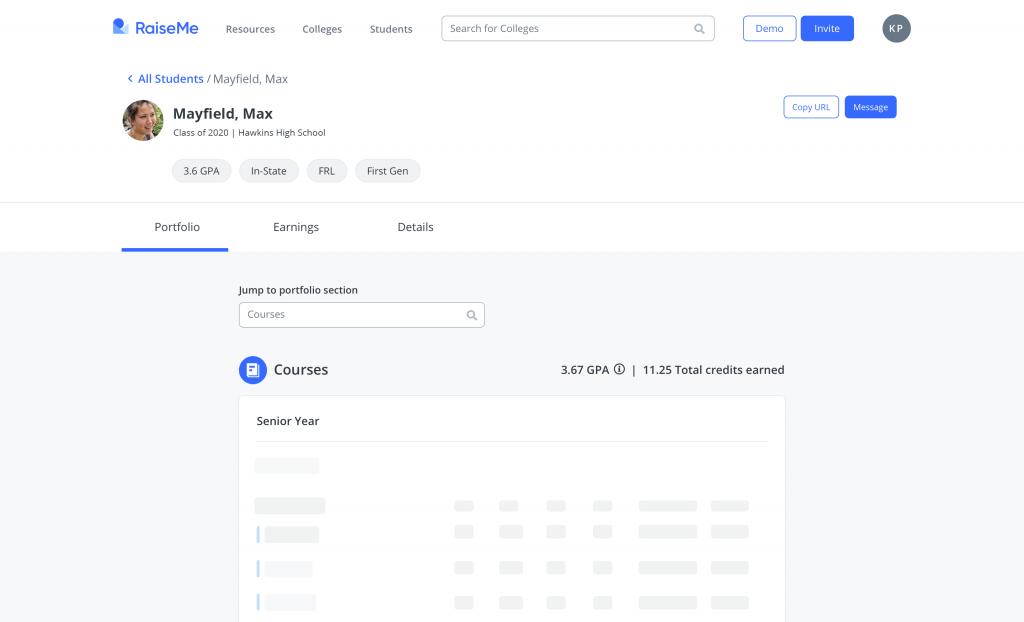 Click into an individual student’s Raise Me portfolio from the “My Students” list inside the Educator Portal.
Click into an individual student’s Raise Me portfolio from the “My Students” list inside the Educator Portal.
To use the caseload feature: Monitor insights about students in your caseload, such as GPA, course credits added to Raise Me, total micro-scholarships earned, and the last time they logged into their Raise Me accounts. Want to search for a specific student in your caseload? Click on a student’s name within your “My Students” list to view their Raise Me portfolio and access details such as their latest micro-scholarship achievements, college followed, and more.
To remove specific students from your caseload: No longer working with a student on your “My Students” list? Locate them from your view by using the search bar to filter your students by name or graduation year. To delete the student from your caseload in Raise Me, hover over the student’s name, then click on the trash can icon on the right-hand side to remove them from your list.
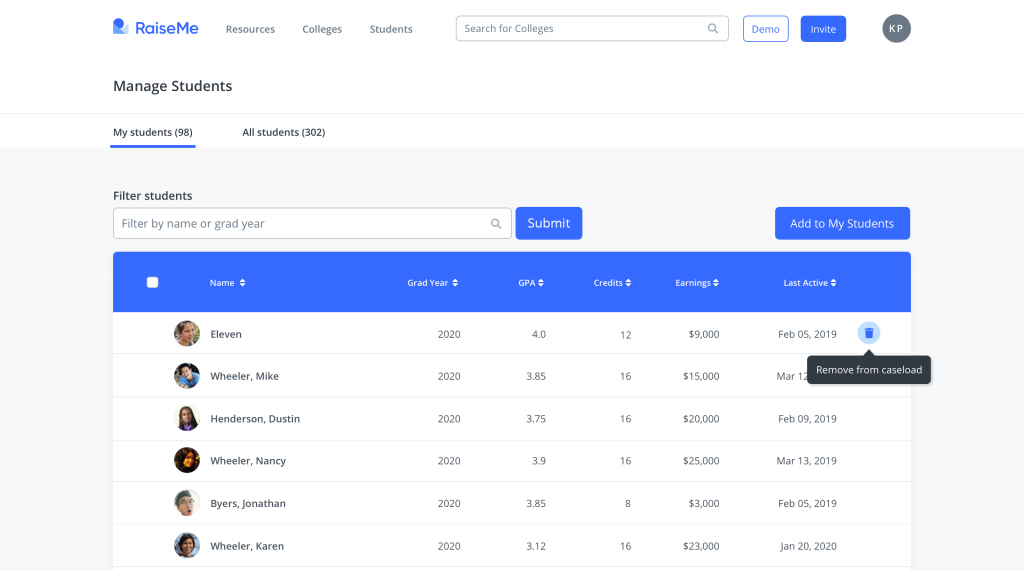 Remove students from your caseload from within the “My Students” section of your student list.
Remove students from your caseload from within the “My Students” section of your student list.
Ready to start building your customized caseload in Raise Me? Log into your Raise Me educator account. Don’t have an educator account yet? Request one for free at: www.raise.me/educator.
Have questions or feedback about our new caseload tool? We’re always looking to improve our tools for educators and students. Let us know by emailing our team at support@raise.me.
You may also like

National Transfer Student Week 2020: Celebrate With Raise Me!
Join Raise Me in celebrating National Transfer Student Week October 19th-23rd. This is a week to celebrate our students, connect them with resources, and to...
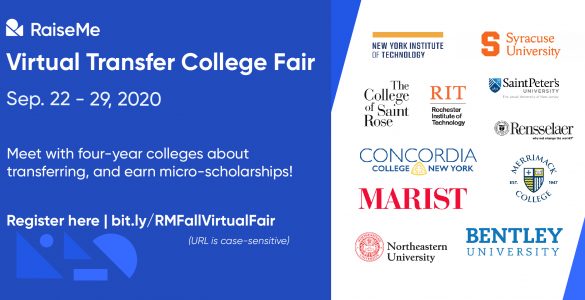
Join Raise Me’s Virtual Transfer Fairs: September 2020
During Raise Me’s Virtual Transfer Fair, community college students can earn micro-scholarships for visiting with colleges, right from home. Students: we know it has...

Raise Me: Everything Educators Need To Know for Back-to-School and More
A comprehensive overview for getting your high school students started with Raise Me.